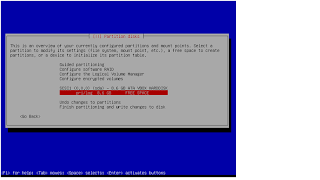Hai temen2, ketemu lagi nih dgn saya.
Apa kabar semuanya?
pasti baik2 aja kan? syukurlah kalo gitu
pasti baik2 aja kan? syukurlah kalo gitu
Nah, pada kesempatan kali ini karena saya bingung mau post
tentang apa, saya ingin menjelaskan tentang cara2 install linux debian server
di virtual box nih...
Sebelumnya kalian udah tau belum apa itu ‘virtual box’, buat
yg belum tau, virtual box itu adalah sebuah aplikasi yg memungkinkan sebuah
komputer lain dijalankan di komputer kalian.. kan namanya juga ‘virtual’ jadi
gak beneran, Cuma ada di dlm pc. Disitu kalian bisa install sistem operasi apa
aja, tapi harus udah ada dulu OS nya di pc kalian.. cara install langsung di pc
juga sama kok kayak gitu2 juga...
Pertama, kalian tentunya harus punya dulu ‘virtual box’,
gampang kok bisa di download di website buat software mana aja seperti :
filehippo, dytoshare atau apa aja yg ada aplikasi itu.
Nah, next..
Kalian buka dulu virtual box nya. Nah, kalo yg punya saya
ini kan udah ada beberapa OS yang terinstall seperti ini tampilannya..
1. 1. Klik NEW (atau dgn shortcut Ctrl+N juga bisa)
3. Kemudian, pilih ukuran memori RAM yg akan
digunakan (usahakan yg direkomendasikan), tapi tidak boleh melebihi batas warna
merah karena nantinya kemungkinan ngelek saat install nya.. jadi yg masih di
daerah warna hijau aja.. lalu ‘Next’
4.
Pilih Create..
5.
Pilih yg VDI aja lalu ‘Next’
6.
Pilih yg dynamically allocated, lalu ‘next’
7.
Pilih virtual harddisk yg akan dibuat, yg
direkomendasikan itu 8GB.. lalu create..
8.
Double click/ klik 'Start' pada OS debian yg td dibuat..
9.
Lalu masukkan OS debian yg telah ada di pc
kalian, browse dimana kalian simpannya... di ikon open folder di sebelah kanan
itu...
10. Kalo udah ketemu dimana penyimpanan iso OS debian nya, klik open..
11. klik start...
13.
Pada pilihan negara, pilih United States..
14.
Pada pilihan bahasa, pilih English...
15.
Kalo muncul pilihan area/negara seperti ini
lagi, pilih lagi ‘United States’
16.
Pada pilihan keyboard, pilih American English..
17.
Nah, klo ada proses seperti ini artinya lagi
nge-detect, scan dvd-rom, seperti itu... pokoknya tunggu aja sampai proses nya
selesai... gak lama kok J
18.
Next, kalo ada pengisian buat ‘name server
address’ seperti ini kosongkan aja... lalu ‘continue’
19.
Terus pas pengisian hostname nya default aja dgn
nama pas bikinnya lalu ‘continue’, gpp kok
20.
Pada pengisian domain name juga kosongkan aja,
terus continue..
21.
Lalu, kalian isi password buat root/super
usernya kalian. Terserah apa aja, lalu ‘continue’..
22.
Terus akan diminta lagi masukin ulang password
root/super user kalian, ketik lagi, lalu ‘continue’
23.
Kemudian, masukin nama buat super user nya,
terus ‘continue’...
24.
Nah, yang ini buat user biasa nya, lalu
‘continue’. Biar gampang, samain aja supaya gak ribet dan gak lupa, hehe :D
25.
Terus, kalian ketik password buat user biasa
nya. Klo biar gampang, samain sama root aja, tapi terserah juga sih.. terus
‘continue’
26.
Masukin lagi password user biasa nya.. lalu
‘continue’
27.
Terus, selanjutnya buat pilihan waktunya. Pilih
‘Eastern’, enter...
28.
Kemudian, proses seperti additional component
dll lalu tunggu aja hingga proses selesai..
29.
Pada pilihan ‘partitioning disk’ pilih ‘manual’
lalu enter... (manual itu supaya kita bisa membagi partisi nya sendiri)
30.
Kemudian, klik yang SCSI1 lalu enter...
31.
Pada ‘create empty new partition’, pilih ‘Yes’
(karena kan emang mau buat partisi yg baru) lalu enter...
32.
Terus, pilih ‘pri/log’.. lalu enter..
33.
Create new partition, lalu enter...
34. Buat harddisk nya kan pertama 8.6 GB, terus
sisain 1GB buat swap (virtual memory) jadi buat harddisk nya 7.6 GB, lalu
continue..
35.
Pada tipe partisi nya, pilih ‘Primary’ terus
‘continue’
36.
Buat lokasi partisi nya itu pilih ‘Beginning’
kemudian enter.. tunggu sebentar buat loading nya..
37.
Terus, buat setting partisinya. Pertama pilih
file system nya dulu terus enter...
38.
Terus pas di pilihan file system nya, pilih yg
terbaru/tertinggi klo ada ‘ext 4’ aja (file system pada linux itu ext), terus
enter..
39.
Lalu, di ‘mount point’ nya itu harus (/) yaitu
root,kan ini udah bener jadi gak usah diganti lagi. klo misalnya blm jadi (/),
ganti dulu dgn cara biasa. Enter lalu pilih..
40.
Terus pilih ‘done setting up the partition’
karena kan setting buat partisi harddisk nya kan udah terus enter..
41.
Terus, selanjutnya pilih yg dibawahnya yg ‘primary/log’ lalu enter..
42.
Pilih ‘create a new partition’, karena emang mau
buat partisi baru lagi kan buat swap nya.. enter..
43.
Dgn sisa dari harddisk yg tadi, itu udah cukup
buat swap (virtual memory di linux), terus continue..
44. Pilih
‘primary’ buat partisi disk nya, enter.. Tunggu sebentar loading nya..
45.
Lalu, di setting partition. Arahkan ke yg ‘use
as’ enter..
46. Lalu
yg partisi ini kan buat swap, jadi pilih nya yg ‘swap area’ terus enter..
47.
Nah, udah deh setting buat partisi swap nya.
Sekarang pilih yg ‘done setting up the partition’, enter..
48.
Kan kedua partisi itu udah di setting, udah
bener, berarti kan udah selesai, pilih ‘finish partitioning..’, enter..
49. Pas
ada, ‘write changes to disks’ atau buat perubahan ke disk nya, pilih yes dgn
enter..
50.
Tunggu proses format partisi nya..
Tunggu proses install base sistem nya dll sampai selesai.. cuma butuh waktu beberapa menit kok..
51. Kalo
disuruh milih keyboard layout lagi, pilih yg ‘USA’ aja.. enter..
52. Di
‘scan another CD or DVD’ pilih ‘no’, enter...
53.
Melanjutkan proses... tunggu aja sebentar..
54. Di
‘use a network mirror’ pilih ‘no’, karena network mirror itu kan kayak cermin
gitu jadi sama kayak harddisk, nanti bisa merusak yg aslinya. Jadi pilih ‘no’
aja, lalu enter...
Melanjutkan proses lagi... tunggu aja sebentar..
55. Lagi
install software nya, tunggu aja prosesnya..
56. Nah,
klo ada seperti ini. Pilih aja ‘yes’, enter..
Melanjutkan install software nya..
57. Kemudian,
pas pilihan software apa aja yg mau di install. Pilih aja ‘laptop sm standard
system utilities’. Kalo sebelumnya udah terpilih yg ‘graphical desktop’ itu
atau yg gak di butuhin, klik space aja buat milih dan uncheck.. continue,
enter..
Lanjut install lagi..
58. Pada
install GRUB boot loader, pilih ‘Yes’ lalu enter..
59.
Lalu, tunggu finish installation nya.
gak lama, ada tulisan ‘installation complete’. Nah berarti install nya udah selesai.. klik ‘continue’ lalu enter...
gak lama, ada tulisan ‘installation complete’. Nah berarti install nya udah selesai.. klik ‘continue’ lalu enter...
Proses Finishing installation lagi sebentar...
60.
Nah, sekarang udah selesai proses install OS
debian nya nih.. tinggal masukin user name yg td dibuat sama password nya...
61.
Nah, sekarang udah selesai proses install OS
debian nya nih.. tinggal masukin user name yg td dibuat sama password nya...
62.
Nah, terus ketik ‘su’ buat masuk ke super user
nya sekaligus passwordnya..
nah, akhirnya selesai juga nih postingan tentang tutorial install debiannya..
Semoga Bemanfaat , Trima Kasih